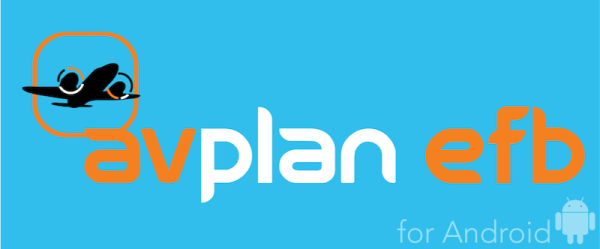Begin a new flight plan
Tap the New Plan button from the Stored Plans list.
Add waypoints
Add at least two waypoints to create a leg in a single-stage flight plan. Add a third waypoint to create a second leg, and so forth.
Waypoints can be added in a number of different ways:
- You can add waypoints using the Add Waypoint icon (+) icon on the top right of the flight plan table). Waypoints can be searched using the identifier or full name.
- Tap on the desired waypoint to add it to your flight plan.
- Using the Nearest Items view, tap on a map close to the waypoint and press (+) on the row, corresponding to the waypoint to be added.
- Typing the waypoint identifiers in order in the Quick Plan Entry field, then tap the Return key on the keyboard
Set up aircraft details
- Select the Aircraft icon at the bottom of the flight plan table. Enter the details. These will be saved and used in future flight plans you create.
Weather information for your plan is automatically downloaded and winds applied to your plan as it is created. - To refresh forecasts select the Refresh icon at the bottom of the flight plan. When you don’t have internet access, winds can be manually entered for each leg when the plan is in Edit mode.
Winds are downloaded and are valid at the ETA for that track point, or two hours from the current time if no planned ETD has yet been set for the plan.
Entering a departure time
- To set an estimated departure time for your flight, select the green field marked ETD. This must be in the format HHMM or DDHHMM (see next point below regarding DTG).
- As a handy shortcut, if HHMM (i.e. just the time) is entered, AvPlan EFB will assume today’s date (or tomorrow’s if you’re departing after midnight UTC time).
- When you initially tap in the field, a flashing cursor will appear inside along with the grey text DTG. This refers to the Date Time Group, an internationally accepted standard six figure format for representing a date and time.
Go flying!
Need more help with this?
FAQs