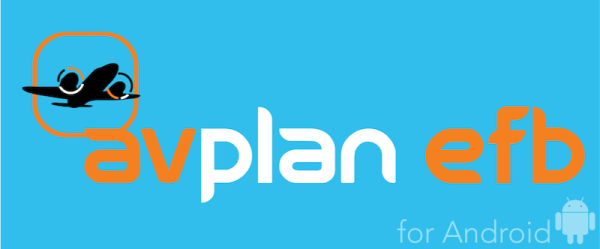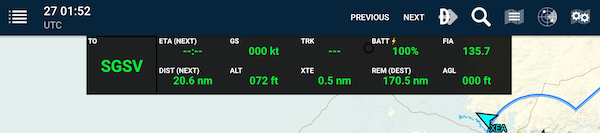 Heads up display (HUD)
Heads up display (HUD)A collection of live data can be overlaid on top of all maps, known as the Heads Up Display (HUD). This data can be individualised to show what you’d like to see while in flight.
To enable/disable the HUD:
- Tap the Map Settings button
- Select (or deselect) Show HUD
The HUD has the ability to display the following details:
| Menu Option | HUD Cell Label | Description |
|---|---|---|
| TO | Current active leg of the flight plan or direct-to | |
| Empty | HUD Cell will be invisible | |
| Altitude | ALT | GPS height above mean sea level |
| Latitude | LATITUDE | Current latitude |
| Longitude | LONGITUDE | Current longitude |
| Groundspeed | GS | Current groundspeed in knots |
| Distance | DIST (NEXT) | Distance in nautical miles to next waypoint/direct-to |
| Remaining | REM (DEST) | Distance in nautical miles to stage destination/direct-to |
| Height Above Ground Level | AGL | GPS height above terrain |
| Estimated Time Interval | TIME (NEXT) | Number of minutes (or seconds when <1 minute) to next waypoint |
| Estimated Time of Arrival | ETA (NEXT) | UTC arrival time at next waypoint |
| Estimated Time of Arrival Destination | ETA (DEST) | UTC arrival time at stage destination |
| Desired Track | DTK | Direction of currently active track/direct-to in º magnetic |
| Track | TRK | Your aircraft’s current track in º magnetic |
| Cross Track Error | XTE | Number of nautical miles off your planned course |
| Timer | TIMER | Count-up timer. Tap once to start, a second time to stop and a third time to reset to zero |
| Battery Level | BATT | Your devices’ current battery state. A lightning bolt icon (⚡️) will display next to the cell label when the device is receiving charge |
| FIA | FIA | Flight Information Area radio frequency for the devices’ current position |
Personalising the HUD
To change a cell, tap and hold until the Select Info menu appears, then release. Tap the selection you wish to save in that position.
HUD text colour can be changed by going to Settings > User Settings > Application Colours.
Little HUD and Big HUD
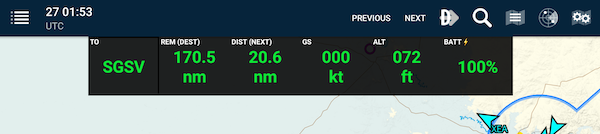 Big HUD example
Big HUD exampleIf you wish to have much larger text in the HUD, you can optionally select the Big HUD mode.
To adjust the HUD text size:
*Press and hold on the TO field. Release when the Select HUD Size menu appears.
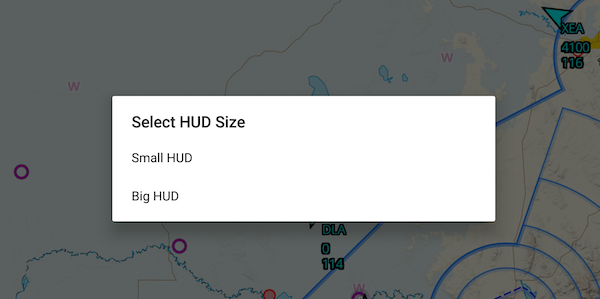 Select HUD size
Select HUD size*Select your desired text size from the menu.
Need more help with this?
FAQs