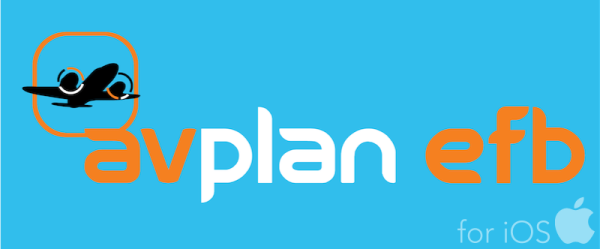There are several different ways that a waypoint can be added to the route in a flight plan. There is no hierarchy of importance- all methods are equivalent.
Option 1: The Add button
Tap the 
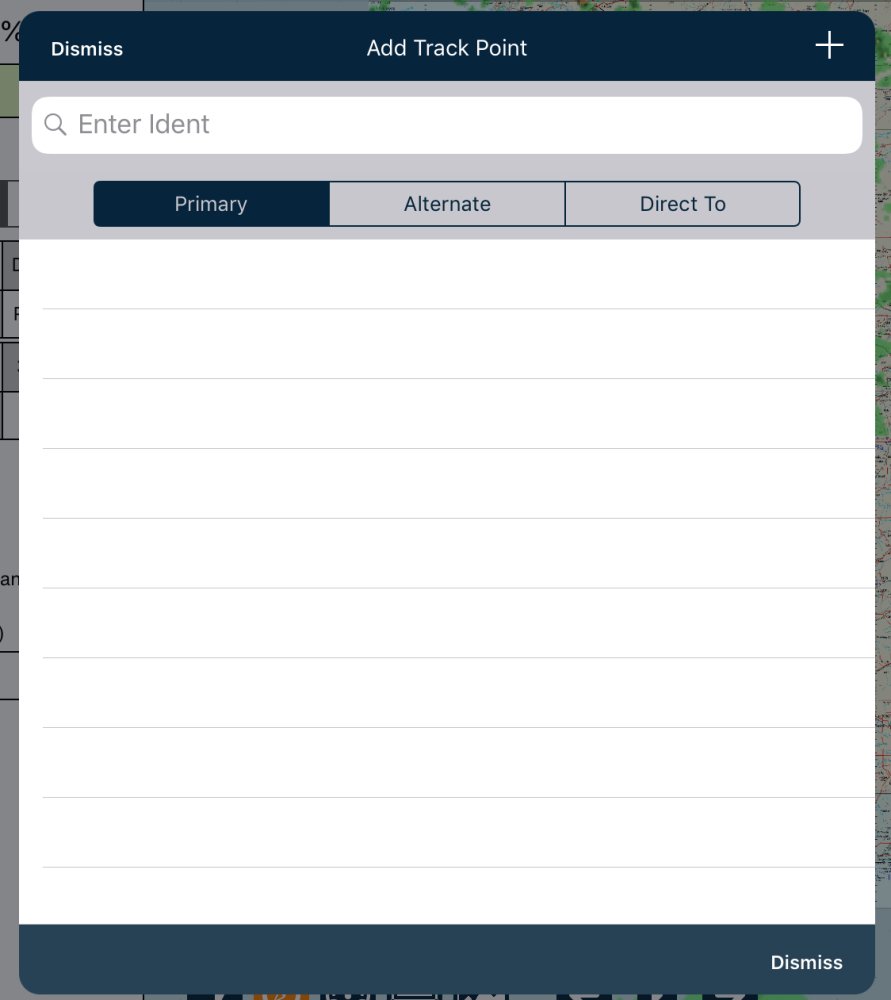
To manually add a new tracking point/waypoint to the plan:
- Either:
- Enter the Waypoint Identifier and results will automatically appear,
or - Enter the full or partial name and press Search.
- Enter the Waypoint Identifier and results will automatically appear,
- Tap the desired waypoint’s row to add it to the plan.
- The Primary/Alternate/Direct To selection changes whether the waypoint added is a primary tracking point, or part of the track to the alternate aerodrome. Direct To enables direct tracking to that point.
To dismiss the Add Leg view without adding a track point:
• Press Dismiss.
Option 2: Nearest Items
Via the Nearest Items dialogue on the EnRoute page. (Just tap on the map!)

Then tap on the + button next to the desired waypoint. This will add the waypoint to the plan (at the end).
Option 3: Quick Plan Entry

To quickly enter flight plan waypoints, tap within the Quick plan entry field (aka the route box) and type the waypoint identifiers in order with a space between each. When finished, tap return on the keyboard and your waypoints will be entered into the flight plan below. Air routes can also be included in the plan.
For example:
Identifiers
YMMB YTYA YTDN YLTV YMMB
Or
Identifiers with Routes
YWGT WGT W696 ELW W188 MB YMMB
You can also incorporate Lat/Long or Bearing/Distance entries directly into the route box by using the Lat/Loing format below:
3805S14540E
Or
Points defined as a distance and bearing from a waypoint
For example;
YMMB YMMB10020
(where this flight plan departs from YMMB, then moves to 100º magnetic at 20 miles).
Inserting a User Waypoint
- If waypoints are already entered in your flight plan, then typing additional waypoints in the appropriate position in the Quick plan entry field will add them to the plan.
- If you want to put a User Waypoint into a route and that User Waypoint has a space or spaces in its name, then you must enclose the User Waypoint name in quotes like this: “MY WPT NAME”.
Option 4: Rubber-Banding a route segment
To insert a waypoint along an existing route segment that is displayed on an Enroute page, simply tap and hold on the route segment until a pale blue circle appears, then drag the point as close as you can to where you wish the new waypoint to be and “drop” it. The nearest items dialogue will appear. Tapping on the add button next to the waypoint that you wish to add will put it into the plan.

Need more help with this?
Help Centre (Tap and hold to open the Link)