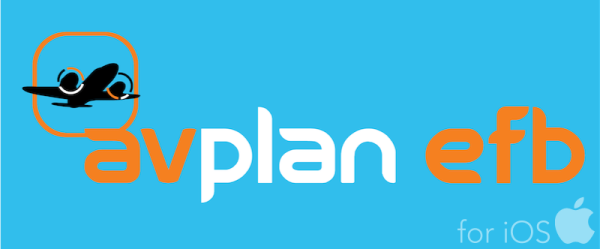Begin a new flight plan
Tap the New Plan button from the Stored Plans list.
Add waypoints
Add at least two waypoints to create a leg in a single stage flight plan. Add a third waypoint to create a second leg, and so forth.
Waypoints can be added in a number of different ways:
- You can add waypoints using the Add Waypoint icon (+ icon on the top right of the flight plan table). Waypoints can be searched using the identifier or full name.
- Tap on the desired waypoint to add it to your flight plan.
- Using the Nearest Items view, tap on a map close to the waypoint and press + on the row, corresponding to the waypoint to be added.
- Typing the waypoint identifiers in order in the Quick Plan Entry field at the top of the Flight Plan table, then tap the Route button
When creating an IFR plan, intermediate navigational aids, intersections and reporting points can be automatically added, when the beginning and end point share the same designated IFR routes. A Select Route menu will appear asking whether you wish to fly direct, use an automatically generated shortest IFR route, or find recent routes that have been filed in the last two weeks.
LSALTs for a published route are added automatically when they are available. If not available, AvPlan EFB will populate this field with the Grid LSALT in its place. User LSALTs can be added and will be reused when the same points are used in subsequent plans.
When user LSALTs are applied the airway designator in the flight plan is set to User, to indicate that a User LSALT has been applied.
Select an aircraft
- Select Aircraft at the bottom of the flight plan table, then TB-10 and then VH-TOI.
Weather information for your plan is automatically downloaded and winds applied to your plan as it is created. If a forecast division is active, you will be prompted to select the correct side. - To refresh forecasts select the Refresh icon at the bottom of the flight plan. When you don’t have internet access, winds can be manually entered for each leg when the plan is in Edit mode.
Winds are downloaded and are valid at the ETA for that track point, or two hours from the current time, if no planned ETD has yet been set for the plan. - To add a new stage tap on a leg in the plan (Terminal pane is displayed) and select Land on the Weather/NOTAMs page.
Entering a departure time
- To set an estimated departure time for your flight, select the green field marked ETD. This must be in the format HHMM or DDHHMM (see next point below regarding DTG).
- As a handy shortcut, if HHMM (i.e. just the time) is entered, AvPlan EFB will assume today’s date.
- When you initially tap in the field, a flashing cursor will appear inside along with the grey text DTG. This refers to the Date Time Group, an internationally accepted standard six figure format for representing a date and time.
Adding fuel and passengers
- To add fuel to your aircraft, select the Planning pane and tap Aircraft Loading/Weight and Balance/Fuel Planning.
Submitting your plan
- To send your flight details to NAIPS/IFIS, tap_ Planning > Submit ICAO Flight Plan via NAIPS_ or Planning > Submit flight plan via IFIS
Printing your plan’s associated documents
Within the Planning pane’s Print/Send menu item, you can print from any or all of:
- Your flight plan sheet
- A blank flight plan sheet
- Load sheet(s)
- NAIPS submission report
- Weather forecast(s)/ SPFIB
- Any applicable ERSA and/or DAP pages for your flight.
Any page marked with a green ‘tick’ icon will be included in the print run. Tap the item to toggle on/off each selection. You can also toggle an entire section by tapping the blue Toggle to the right of each subheading.
At the top of the page, you can optionally also tap Toggle All to Off, which will remove the selection from all pages (except the Flight Plan, which remains selected unless specifically deselected). Once tapped, the button will then display Toggle All to On.
Tap the send icon (top right-hand-corner of the screen) and select from the following options:
- Email – using your device’s default email app (creates a single .PDF document)
- Print – using Apple’s AirPrint (if available)
- Send To App – this brings up any apps installed on your device that can view .PDF files. Possibilties include iBooks, AirDrop, Dropbox and any others you have installed on your device. The resultant product is a single .PDF document.
Go flying!
Need more help with this?
Help Centre (Tap and hold to open the Link)