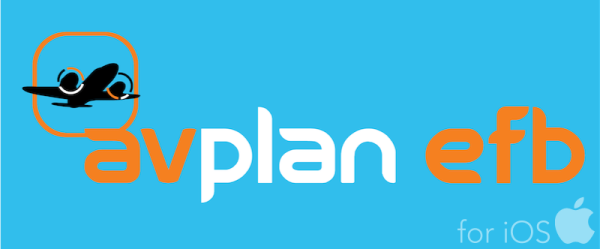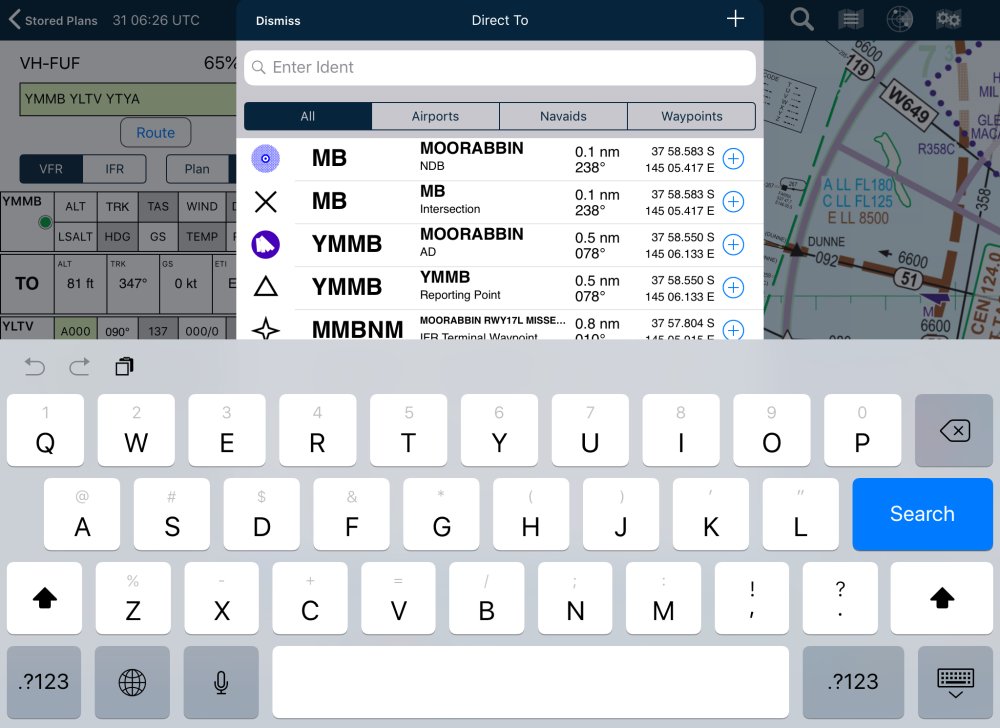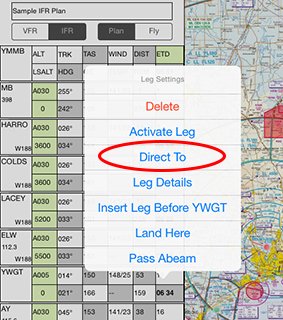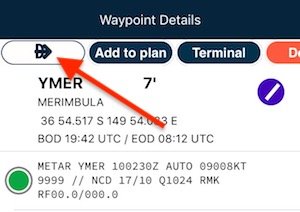Within AvPlan EFB, there is two different types of Direct To:
- Direct-To any point outside your flight plan (like in an emergency diversion).
- Direct-To a future (or past) waypoint within your flight plan (like ATC track shortening).
Direct to any point outside your flight plan
Consider this scenario:
You’re flying along your flight plan and experience some sort of safety concern (like a sick passenger), so you decide to divert to the closest suitable airport.
In this case you have an active flight plan, so
Option 1:
- Tap near intended point on the map and the Nearest Items will appear.
- Tap the Direct-To switch at the top of the list and then tap the blue plus to track direct, at which time a magenta track line will appear from your present position to that point.
Option 2:
- Tapping the Direct to button
brings up a list of waypoints around your current GPS position:
Direct to dialogue
- You can also search for a particular waypoint, or use the scope bar to filter the list down to only Airports, Navaids or Waypoints.
- Tap a row to begin a direct-to to that location.
Direct to a future point within your flight plan
Consider this scenario:
You’re flying along in Controlled Airspace and ATC instruct you to turn and fly a much shorter track directly to a point later in your flight plan, missing one or more intermediate waypoints.
Option 1:
- Tap and hold on a leg in the flight plan, a Leg Settings menu appears.
- Select Direct To from that list. A magenta line will appear from your present position to that waypoint in the plan.
Option 2:
- Tap the waypoint you wish to track to on the map
- As it’s already within your flight plan, the Waypoint Details automatically appears.
- Tap the Direct To button.
The beauty of this form of direct to is that once you reach that point, the auto sequencing will occur and you can continue along the rest of your flight plan. This makes complying with ATC instructions a breeze!
Cancelling a direct to
With a flight plan open:
Option 1:
Manually sequence the flight plan to the waypoint you wish to fly instead of the direct to.
Option 2:
Tap the Plan|Fly toggle to set it back to Plan.
Where no flight plan is currently open:
Tap the To field in the HUD.
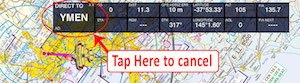
Need more help with this?
Help Centre (Tap and hold to open the Link)