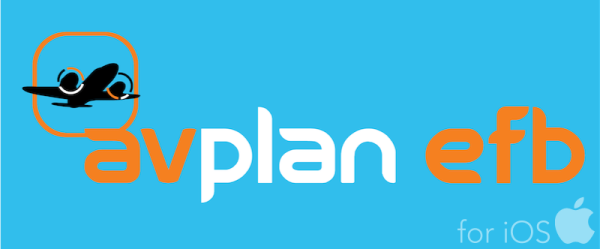The Edit Mode toggle button puts the plan in Edit mode.

Edit mode allows you to:
- Delete individual legs (with red icon on the left of each waypoint)
- Pick up and move individual legs (with the grey icon on the right of each wayponit)
- Enter user winds in the winds column. To clear a user wind, delete the contents of the cell
- Add a flight plan leg to the bottom of a flight plan stage (with the green + icon)
- Manually enter TAS data
A number of buttons appear at the bottom of the flight plan (below the flight summary). These allow you to:
- Clear the plan for re-use:
- Clears flight times, track logs, fixes and passenger lists from the plan, so the plan can be reused. Note: When clearing the flight times, the submission status (Filed OK/File Failed/Not Filed) is also cleared. See also the “Quick Method”)
- Alter the plan:
- Reverse flight plan. When this button is tapped, flight plan legs are added to the end of the plan back to the point of origin. For example, an A – B – C flight plan then becomes A – B – C – B – A
- Invert flight plan. When this button is tapped, the flight plan is flipped (i.e. departure becomes destination). For example, an A – B – C flight plan then becomes C – B – A
- Append other flight plans to the end of the current plan. This can be used to copy a flight plan as well (i.e. append a flight plan to the end of a blank plan)
- Selecting this option brings up a window with the list of flight plans currently saved on the device. Scroll the list up and down to view the full list
- Tapping on one will cause AvPlan EFB to extract the waypoints from that plan and install them in the current plan. The current plan could be a new plan with no waypoints yet, or a partially completed plan. In the case where waypoints are already in the plan, the appended waypoints will appear at the end
- Using the Append Plan feature does not affect the data in the saved plan (for example, track logs, times, passenger manifests, etc)
Need more help with this?
Help Centre (Tap and hold to open the Link)