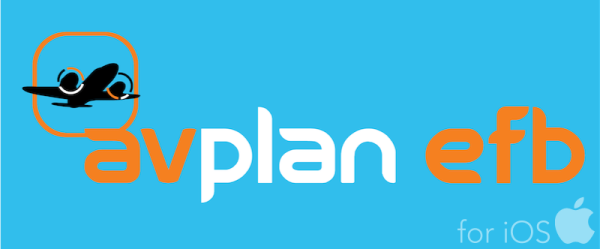Search
Related topics are listed below.
Flight Logs
Settings » Flight Logs
The Flight Logs interface gives you immediate access to recently flown flights: tracks, vertical profiles, speed profiles and key event information. The Flight Logs list has two parts: flight logs associated with plans that are on your device, and flight logs that…
Flight Status
Planning: The process » Flight Status
After successfully lodging a flight plan to NAIPS, AvPlan will retrieve certain information from NAIPS that relates to the flight plan. When such information is available it will be displayed here as a set of MESSAGES. Currently, the kinds of information that can be…
Log flight
Planning: The process » Log flight
The Log Flight screen displays your flight record details including: Date/time of flight. The aircraft callsign. Aircraft type. Departure and destination points. Total flight time. For each stage it displays: Departure and destination. Block off/block on…
Flight plan view: the flight plan table
Flight Plans; Creating, Organising & Editing » Flight plan view: the flight plan table
The flight plan table contains information about the active flight plan. Tap on a row in the flight plan and the Terminal pane displays the details for that leg. To hide/show the flight plan, press the Flight Plan icon on the top-left of the screen. *Note:…
Flight simulator interface
Flight simulator interface
AvPlan EFB can be used in conjunction with X-Plane, Elite, Microsoft Flight Simulator and Prepar3D flight simulators.
Basic flight planning
Basic flight planning
Begin a new flight plan Tap the New Plan button from the Stored Plans list. Add waypoints Add at least two waypoints to create a leg in a single stage flight plan. Add a third waypoint to create a second leg, and so forth. Waypoints can be added in a number of…
Advanced flight planning
Advanced flight planning
Multi-stage flight planning Alternates: both destination and en route alternates, including degraded state alternate planning. Lowest safe altitude calculator VFR to IFR planning Adding a delay with comments (for e.g. Airwork) is covered in the Enroute…
Logging the Flight
Go flying! » Logging the Flight
Logging to your pilot log book Review the overall times for entry in your logbook by visiting Planning > Log Flight. Submit the details to LogTen Pro if you wish. (At the current time, the only electronic logbook package directly supported by AvPlan EFB is Log Ten…
Flight Plan Library
Flight Plans; Creating, Organising & Editing » Flight Plan Library
Flight Plan Library view Your flight plan library contains all your flight plans (except ones that you have deleted). By default your plans appears in date order, with the newest at the top, but they can alternately be shown in a custom order that you have…
Syncing flight plans
Flight Plans; Creating, Organising & Editing » Flight Plan Library » Syncing flight plans
Flight plans can be synchronised between a user’s multiple devices. When Synchronisation is turned on and the device has an internet connection, then the process is automatic. *To sync plans between your devices, ensure that ‘Sync Flight Plans’ (tap…
Flight plan controls
Flight Plans; Creating, Organising & Editing » Flight plan view: the flight plan table » Flight plan controls
The flight plan displays the following icons at the bottom of each plan (from left to right): Edit mode toggle Refresh weather/re-calculate plan Aircraft profile/callsign Selection Winds on/off toggle (Useful for planning a long route- when OFF, AvPlan does…
Flight plan description
Flight Plans; Creating, Organising & Editing » Flight plan view: the flight plan table » Flight plan description
Flight Plan Description field You can optionally give your flight plan a particular name, which overrides the automatically generated one AvPlan EFB creates for you. This will be displayed in the list of flight plans in the Flight Plan Library. Automated names…
Flight plan submission
Planning: The process » Flight plan submission
AvPlan EFB allows easy flight plan submission to the correct aviation authority. Depending on which country/region your flight plan departs from, AvPlan EFB automatically offers the correct authority option within the Planning tab. Submitting via…
Multi-stage flight planning
Advanced flight planning » Multi-stage flight planning
Adding a new stage to a plan To create a multi-stage flight plan Create the first stage of the plan Tap on the New stage button at the bottom of the plan A new stage is created The last waypoint is from the previous stage is added as the first…
Creating a new flight plan
Flight Plans; Creating, Organising & Editing » Creating a new flight plan
There are several ways to create a new flight plan: Option 1: Tap the button at the top right hand side of the flight plan index (Stored Plans). Option 2: Tap Planning > New Flight Plan Option 3: From the EnRoute map, tap to bring up Nearest Items. Tap the…
Import previously filed flight plan
Planning: The process » Import previously filed flight plan
!Due to issues with the data provider for this feature, it is no longer available.
View/Print Flight Plan Reports
Planning: The process » View/Print Flight Plan Reports
Flight Plan reports serve two purposes: They can be viewed and printed prior to flight and filled in manually as the flight progress, and/or They are automatically filled in with ATA’s and fuel remaining at each waypoint. Fuel remaining is based ion the…
Flight Plans; Creating, Organising & Editing
Flight Plans; Creating, Organising & Editing
This section is divided into the following parts: Flight plan Index and Flight Plan Management describing the general management of all your existing plans, and and how to sync them between your devices and the cloud, and Flight plan view describing the details of…
Manual flight plan transfer via AirDrop
Flight Plans; Creating, Organising & Editing » Flight plan view: the flight plan table » Flight plan controls » Send/Share button (and how to receive something sent) » Manual flight plan transfer via AirDrop
If no internet access is available, it is possible to manually send flight plans or aircraft models from one iOS device to another locally via AirDrop. To transfer a flight plan using this method: Complete flight planning on your first (source) device –…
Submit ICAO flight plan via NAIPS
Planning: The process » Flight plan submission » NAIPS » Submit ICAO flight plan via NAIPS
Use this option when planning to fly IFR, VFR in controlled airspace, or you wish to use a VFR Flight Following service. You can submit your flight plan and nominate a SARTIME in one go. There’s no need to submit a separate SARTIME notification if you’ve…
Wind data used in flight plans
Weather » Wind data used in flight plans
In Australia, AvPlan EFB receives the information seen in GPWT charts, in a database format. The winds database package is downloaded in the background and applied to the flight plan automatically when planning below 14,000 feet AMSL. Where the flight is planned…
Renaming, Copying, Deleting and Moving flight plans
Flight Plans; Creating, Organising & Editing » Flight Plan Library » Renaming, Copying, Deleting and Moving flight plans
To rename a flight Plan Type the desired name in the Flight Plan Description box at the bottom of the plan To Copy A Flight Plan Swipe the plan you wish to copy from left to right to reveal the Copy button. Press Copy to create a…
Sending a flight plan to Dynon SkyView
Flight Plans; Creating, Organising & Editing » Flight plan view: the flight plan table » Flight plan controls » Send/Share button (and how to receive something sent) » Sending a flight plan to Dynon SkyView
*NOTE: This option will only appear in the Send/Share list when the Enable Dynon Connection is turned ON. Tap Settings > External Devices > Dynon Status to enable this feature. Prerequisites: Dynon Skyview 1000 or 700 unit (excludes D10A) SkyView 13.0 System…
Sending flight plan to Jeppesen FliteDeck app
Flight Plans; Creating, Organising & Editing » Flight plan view: the flight plan table » Flight plan controls » Send/Share button (and how to receive something sent) » Sending flight plan to Jeppesen FliteDeck app
Upon selecting this menu item, the FliteDeck app will automatically open and present you with the option to either Save or Load the imported flight plan. To utilise the flight plan right away, select Load. *This menu item will only be displayed if you have the…
Adding route waypoints to a flight plan
Flight Plans; Creating, Organising & Editing » Creating a new flight plan » Adding route waypoints to a flight plan
There are several different ways that a waypoint can be added to the route in a flight plan. There is no hierarchy of importance- all methods are equivalent. Option 1: The Add button Tap the button at the top of the flight plan. This opens the search window to add a…
Sending Flight Plan to Avidyne IFD-Series Avionics
Flight Plans; Creating, Organising & Editing » Flight plan view: the flight plan table » Flight plan controls » Send/Share button (and how to receive something sent) » Sending Flight Plan to Avidyne IFD-Series Avionics
*NOTE: This option will only appear in the Send/Share list when the Enable Avidyne Connection is turned ON. Tap Settings > External Devices > Avidyne Status to enable this feature. Prerequisites: Avidyne IFD 550, 540 or 440 iPad Bluetooth/WiFi turned ON …
Sending a flight plan to Garmin Pilot app
Flight Plans; Creating, Organising & Editing » Flight plan view: the flight plan table » Flight plan controls » Send/Share button (and how to receive something sent) » Sending a flight plan to Garmin Pilot app
Upon selecting this menu item, the Garmin Pilot app will automatically open and present you with the option to Load the received flight plan. Send flight plan to Garmin Pilot app. The flight plan can then be sent to aircraft avionics from Garmin Pilot via the…
iPad & iPhone, Display Modes, Screen Zooms & Internal Simulator (training) mode
iPad & iPhone, Display Modes, Screen Zooms & Internal Simulator (training) mode
AvPlan EFB features a flexible display layout. The relative position of the Electronic Flight Log (flight plan) can be changed, depending on how you want to set up the device and depending on which type of device you are using: iPad or iPhone. There is also a…
AvPlan Live Website
AvPlan Live Website
Clicking on the AvPlane Live Website link in Settings>AvPlan Live will take you to the AvPlan Live Tracking website. You can also access it directly here: AvPlan Live Website. However you access it, you need to login with your AvPlan-EFB credentials to use the…
Creating/editing a specific aircraft
Settings » Aircraft Types & Individual Aircraft » Creating/editing a specific aircraft
This section describes how to create a description for a specific aircraft for flight planning purposes. Each specific aircraft (or “aircraft instance”) inherits the performance properties of its Type, but will otherwise be unique. As previously described,…
VFR to IFR or IFR to VFR planning
Advanced flight planning » VFR to IFR or IFR to VFR planning
Flight rules for a complete stage can be selected in the flight log. If a change from VFR->IFR or IFR->VFR is needed within a stage of the flight plan, then the flight rules for individual legs can be changed in the Terminal tab at the track points where the change of…
New/Updated topics
Getting Started » New/Updated topics
MAR 2025 Release 9.9 Retired Ceiling Forecast, Visibility Forecast and Future Rain weather overlays. Added Mid level SIGWX, High level SIGWX and Australian Echo Tops weather overlays AUG 2024 Release 9.8.2 Updated description…
iPad display modes
iPad & iPhone, Display Modes, Screen Zooms & Internal Simulator (training) mode » iPad display modes
Landscape mode In landscape mode, the flight plan appears on the left hand side of the screen. on 12-inch iPad Pro models, an extra Fuel column is displayed Portrait mode In portrait mode, the flight plan appears above the map.…
Edit mode
Flight Plans; Creating, Organising & Editing » Flight plan view: the flight plan table » Flight plan controls » Edit mode
The Edit Mode toggle button puts the plan in Edit mode. Edit mode allows you to: Delete individual legs (with red icon on the left of each waypoint) Pick up and move individual legs (with the grey icon on the right of each wayponit) Enter user winds in the…
Planning: The process
Planning: The process
The Planning tab contains a logical list of flight planning tasks. If worked through one-by-one from top to bottom, you can be confident of covering all basic planning requirements. Planning When no plan is open, the list is small. It grows to contain the…
Startup, Taxi & Takeoff, Cruise and Arrival
Go flying! » Startup, Taxi & Takeoff, Cruise and Arrival
After starting your engine and waiting the for temperatures and pressures to stabilize, set the app to Fly mode . This will log your Off Blocks time and begin logging your aircraft’s track. At the moment of your choosing (it may differ between VFR and IFR…
Optimise altitudes
Planning: The process » Optimise altitudes
The Optimise Altitudes page displays the time interval and fuel used for each 1000ft increment for each stage in the flight plan, up to the service ceiling entered in the currently selected aircraft model. Tap a row to select and apply the altitude to a particular…
Send/Share button (and how to receive something sent)
Flight Plans; Creating, Organising & Editing » Flight plan view: the flight plan table » Flight plan controls » Send/Share button (and how to receive something sent)
Sending a plan to someone The Send/Share icon allows you to: Submit flight plan (via NAIPS). Opens the Flight Planning tab and enters the NAIPS Plan Submission view Send flight plan in GPX format to another app on your device (Cloud Ahoy, Google Earth, etc),…
Direct to
En Route » Direct to
Within AvPlan EFB, there is two different types of Direct To: Direct-To any point outside your flight plan (like in an emergency diversion). Direct-To a future (or past) waypoint within your flight plan (like ATC track shortening). Direct to any point outside your…
Profile view
En Route » Profile view
Tap the Profile View button to display a horizontal representation of terrain, obstacle and airspace. This view is an excellent tool to assist with planning vertical navigation and enhancing terrain or obstacle awareness during flight. Terrain less than 500…
Plan/Fly toggle switch
Flight Plans; Creating, Organising & Editing » Flight plan view: the flight plan table » Plan/Fly toggle switch
The Plan/Fly switch changes the app from planning mode, to one that will be used in flight. *Note: The selected option is identified by the white section with blue writing. (e.g. in the above image, Fly is selected) When Fly mode is activated: Your…
Alternates
Advanced flight planning » Alternates
Addition of Destination and/or Enroute alternates This method is available in AvPlan EFB version 7.8 and newer. *Enroute alternates are only available for Plus and Premium subscribers Add alternate options Build the core of your flight plan using any waypoint…
Opening, Closing and saving plans
Flight Plans; Creating, Organising & Editing » Flight Plan Library » Opening, Closing and saving plans
To open an existing plan in the Flight Plan Index, simply tap on it. To close a plan and place it back in the Library list for later use, tap the
User settings
Settings » User settings
Username The Username page allows you to connect the app to the AvPlan Cloud server, which allows syncing of your aircraft profiles, flight plans, user waypoints and, most importently, subscription details. You use login details to sign up with your email address…
IFIS
Planning: The process » Flight plan submission » IFIS
Use this option to easily submit flight plans that originate in NZ. *You’ll need to place your IFIS credentials (IFIS Account ID and IFIS Password) in Settings > User Settings > IFIS Details before being able to submit flight plans using this method. Submit…
NAIPS
Planning: The process » Flight plan submission » NAIPS
The ICAO Flight Plan Submission page allows you to submit a flight plan and SARTIME details in the one place. The page contains the following information sections: • Pilot details • Flight details • Aircraft details • Departure details • En Route…
Application Structure
Application Structure
AvPlan EFB is significantly different from other EFB apps. It is structured around a flight plan, and not just a GPS replacement. Your electronic flight log is always visible (in most modes, see App Display Modes) and does not obscure any detail or functionality…
Leg Details
Terminal » Leg Details
The Leg Details tab contains a number of items that can be populated if required, and a couple that are filled in automatically. Adding an en-route Delay and Remarks to the leg If you have aerial work to be completed at a location, this is where you can add the…
Submit SARTIME via NAIPS
Planning: The process » Flight plan submission » NAIPS » Submit SARTIME via NAIPS
This option sends a SARTIME only notification to NAIPS, rather than a full flight plan. Use this option when your VFR flight is operated entirely outside of controlled airspace. The details sent are not as numerous, so there’s less potential for error messages…
Getting Started
Getting Started
First Steps with AvPlan EFB Downloading AvPlan EFB Starting AvPlan EFB Help Licensing and subscriptions Activating a subscription Notice New/updated articles Welcome to AvPlan EFB for iOS devices! AvPlan EFB is the premier portable flight planning and…
Panel Devices
Settings » External Devices » Panel Devices
This section also allows you to enable, set up and examine the status of connections to Avidyne and Dynon panel displays. For both kinds of display the key interface element is an Enable Button. For Dynon displays the configuration interface allows you to: Enable…
Terrain overlay
En Route » Map Settings: Map & Route Options & Map Overlays » Map & Route Options » Terrain overlay
A terrain overlay can be added to all mega maps. Terrain overlay The overlay operates in two distinct modes: Plan Mode When the flight plan is in Plan mode, the terrain overlay colour codes the terrain based on the highest cruise altitude in your flight…
Passing Abeam a Point
Flight Plans; Creating, Organising & Editing » Creating a new flight plan » Passing Abeam a Point
If you wish to track directly towards your distant destination while still having timing points along the route, it is possible to set up User Waypoints along the way. However, this could be a time consuming process. Another useful technique is to use large, easily…
Clearing a Plan for ReUse (Quick method)
Flight Plans; Creating, Organising & Editing » Clearing a Plan for ReUse (Quick method)
Clearing a flight plan for re-use If you’ve re-opened a flight plan that has been previously flown and you wish to use the same plan again, it will need to be cleared for re-use. There is a quick way of doing this: Clear Plan options Tap within the ETD…
Select callsign & performance buttons
Flight Plans; Creating, Organising & Editing » Flight plan view: the flight plan table » Flight plan controls » Select callsign & performance buttons
The Select Callsign button allows you to select a different aircraft profile from the one automatically selected by AvPlan EFB. When creating a new flight plan, AvPlan EFB automatically re-selects the callsign from your last used flight plan. To apply an existing…
VFR/IFR toggle switch
Flight Plans; Creating, Organising & Editing » Flight plan view: the flight plan table » VFR/IFR toggle switch
The VFR|IFR toggle switch changes the entire plan (or stage in a multi-stage flight plan) to be under those flight rules. To change from VFR to IFR or IFR to VFR within a plan, see here.
iPhone display mode
iPad & iPhone, Display Modes, Screen Zooms & Internal Simulator (training) mode » iPhone display mode
The iPhone version of AvPlan EFB is essentially operating in the Full Page Flight Plan Mode at all times. The Weather, Text and Settings tabs are combined in the More tab The Planning tab does not include a “New Flight Plan” item. To…
MSFS / Prepare 3D
Flight simulator interface » MSFS / Prepare 3D
Connecting AvPlan EFB to Microsoft Flight Simulator or Prepar3D requires additional software modules with settings need to be completed before being able to connect. This procedure is beyond the scope of this manual. For more detailed instructions, download the…
Runway centrelines
En Route » Map Settings: Map & Route Options & Map Overlays » Map Overlays » Runway centrelines
At designated landing or takeoff points within your flight plan, visible centreline extensions can be added to all certified/registered airports on the map. Extensions will also be added to airports designated as a direct-to destination. Runway centreline extensions…
Detailed Type Performance (optional)
Settings » Aircraft Types & Individual Aircraft » Detailed Type Performance (optional)
The Detailed Performance page provides the ability to define one or more optional detailed performance models for the aircraft type. More than one performance model associated with an aircraft type is supported. Each should be given a meaningful name and can be…
Airport Glide Range & Glide Planning
En Route » Map Settings: Map & Route Options & Map Overlays » Map Overlays » Airport Glide Range & Glide Planning
Selecting the Airport Glide Range overlay displays a theoretical representation of your aircraft’s glide envelope (using the glide data provided within the aircraft model). It has two different functions, depending on if you are planning or flying. Aircraft glide…
Adding a fix
En Route » Nearest items and Waypoint Details » Adding a fix
A user fix can be added to a map, just like circling your current position on a paper chart and noting the time. Tap on the aircraft (or where you actually are) and the Nearest Items window is displayed. Tap Add Fix in the bottom left of the screen. Delete fix…
First Steps with AvPlan EFB
Getting Started » First Steps with AvPlan EFB
To get, launch and start using the app: Download and install the app from the Apple App Store, then tap the AvPlan EFB icon on your devices’ Home Page. If this is the first time you’ve downloaded and run AvPlan EFB on this device, you’ll automatically…
Route button
Flight Plans; Creating, Organising & Editing » Flight plan view: the flight plan table » Route button
After entering the departure and arrival waypoints in the “Quick Plan Entry” Field, tapping the Route button will display different routing options. Option Description Fly Direct Selects a direct flight path between the two…
Go flying!
Go flying!
After you’ve prepared your flight plan, it’s time to go fly it! But before you do, please make sure that AvPlan has valid navigation data and charts. The first part of Settings> data-downloads explains just how important this is. To repeat… !It is…
Apple Watch App
Apple Watch App
The Apple Watch app extension of AvPlan EFB brings some extra situational awareness whilst in flight. To launch the app, tap the AvPlan EFB icon. The app is navigated by swiping left and right between three main pages. Swipe → Swipe ↔︎ …
Map & Route Options
En Route » Map Settings: Map & Route Options & Map Overlays » Map & Route Options
Map Options Show Aircraft Track Toggles the visibility of the aircraft track log Annotate Map Toggles the ability to add your own annotations to any map. For details of Annotation, please see this part of the Terminal section. Annotations…
AvPlan Live tracking
Settings » AvPlan Live tracking
(color-red) AVPLAN LIVE AvPlan Live is a feature included with all subscription levels. When the feature is Enabled and your device has an internet connection, then AvPlan Live allows: Live sharing of your own position to other AvPlan users who have Live…
Aircraft loading / weight and balance / fuel planning
Planning: The process » Aircraft loading / weight and balance / fuel planning
The Weight and Balance view displays the following: Loading envelopes: In every case, a fore/aft envelope, and in the case of some helicopters, an additional lateral envelope Loading stations, including fuel load MTOW figure Takeoff/Landing/Zero Fuel…
Print/Send
Planning: The process » Print/Send
The Print/Send screen allows individual pages to be printed, or emailed to another app on your device (e.g. Dropbox, iBooks, etc). Print/Send screen The following items can be printed/emailed/sent (as a .PDF) to another app: Flight plans. Blank plan…
Own aircraft symbol
En Route » Own aircraft symbol
The aircraft position is overlaid on all map types. The aircraft is colour-coded depending on the accuracy of the GPS fix: The aircraft is BLACK when the fix is >100m The aircraft is RED when the fix is Default Aircraft Icon. This…
Internal Simulator mode
iPad & iPhone, Display Modes, Screen Zooms & Internal Simulator (training) mode » Internal Simulator mode
AvPlan 9.7 and up has the ability to simulate flying along a planned route. This allows you to adjust settings and to explore what works best for you while stationary on the ground. To access this mode you can turn on the Internal Simulator in Map Settings. A Sim…
Nearest items and Waypoint Details
En Route » Nearest items and Waypoint Details
Nearest Items > Waypoint Details Nearest Items When you single tap on a map, the Nearest Items view appears. This view shows the Nearest Airports. Navigational Aids and Waypoints; just select what you want to see using the first row of buttons. The bearing and…
Fuel availability overlay
En Route » Map Settings: Map & Route Options & Map Overlays » Map Overlays » Fuel availability overlay
When enabled, known fuel prices are displayed on the map. The Fuel type (AVGAS, MOGAS or Jet-A) displayed on the map is automatically selected depending on the default fuel assigned to current aircraft profile within the flight plan. When no flight plan is…
Additional Overlays (KML files)
En Route » Map Settings: Map & Route Options & Map Overlays » Map & Route Options » Additional Overlays (KML files)
Additional Overlays (KML files) As well as the supplied overlays above, you can optionally import KML/KMZ overlays of your own design. These can be created in tools like Google Earth – for example: highlight the fenceline of a property for fence inspections. To…
Other downloads
Settings » Data downloads » Other downloads
The Other Downloads section allows individual maps to be downloaded at your discretion. Terrain data (found under the section marked Worldwide Other) is downloaded automatically. You may temporarily delete it, but it will automatically re-download when connected to…
Area briefings
Weather » Australia » Area briefings
Area Briefings are collected and stored here. AvPlan EFB will periodically download the appropriate briefings for the areas of interest. The areas downloaded depend on two things: The area(s) your flight plan travels through, or The area(s) you are viewing on the…
Terminal
Terminal
The Terminal tab displays information about a location within the flight plan, or about any other location that has been selected even if it is not in the plan. There is a presentation of some common information above a row of tabs. The common information…
Basic Aircraft Details: Basic type performance
Settings » Aircraft Types & Individual Aircraft » Creating/editing an aircraft type » Basic Aircraft Details: Basic type performance
Basic type information example The Basic Information window allows you to enter information for the aircraft type: Type information Type Name e.g. C182T or P2002 ICAO Type Identifier e.g. PA44 or EC30. Required when…
FBO
Terminal » FBO
The FBO tab is a facility that allows AvPlan users to update fuel prices at airports. As the information is User-updated the prices shown reflect the most recently updated values. If an airport has no FBO, you can add one by pressing the blue add button then Giving…
Winds Aloft (Windy.com)
Weather » Winds Aloft (Windy.com)
Native inclusion of Windy.com provides an elegant animated visualisation of winds aloft. While this site is not an official source of aviation wind information, it serves as an excellent visual supplement to the officially-sourced wind data. Windy interface Tap on…
Refresh button
Flight Plans; Creating, Organising & Editing » Flight plan view: the flight plan table » Flight plan controls » Refresh button
The Refresh icon will re-download weather information if it is greater than 15 minutes old, and apply these new values to the plan. If weather information is less than 15 minutes old, no weather is downloaded, only a recalculation is performed. Tapping Refresh…
View SUAs for Route
Planning: The process » View SUAs for Route
The option displays the status of any Special Use Airspace (prohibited, restricted, danger or military) traversed during flight, if any. Tapping an entry will expand it and display any applicable NOTAMs. Tapping the ‘i’ icon on the right-hand side will open up…
Adding an RNP Approach to the plan
Advanced flight planning » Adding an RNP Approach to the plan
AvPlan allows Premium subscribers to add an RNP (RNAV, GNSS) Approach to a Flight Plan. This is easily accomplished by using the drag and drop technique to insert the Initial Approach Fix (IAF) of an RNP approach prior to the terminal waypoint in the plan. !Adding an…
Regulatory information
Getting Started » Regulatory information
Australia AvPlan-EFB has been formally approved by CASA for use as an in-flight EFB in Australia in accordance with Civil Aviation Advisory Publication AC 91-17 , (replacing CAAP 233-1(1)), and the relevant Civil Aviation Safety Regulation parts (91, 119, 121, 133 and…
Pilot Profiles
Settings » Pilot Profiles
Basic Pilot Information The name and contact details for one or more pilots can be entered here, along with the Pilot’s signature Callsign if operationally required. *If you enter a CallSign in this section it will override the aircraft callsign in all plans…
Lowest safe altitude calculator
Advanced flight planning » Lowest safe altitude calculator
RNP2 Boundary Double-tapping any leg on the flight plan line will bring up the RNP2 boundary line to assist with the easy calculation of user LSALTs. To dismiss the border, double-tap the route line once again. *Note: AvPlan EFB Standard subscribers are able to view…
Notepad
Notepad
The notepad allows you to take notes during or just prior to flight. You could note down the AWIS details before departure. Any notes placed here will remain until the Erase (rubbish bin) icon is pressed. Notepad Tap the artist’s palette icon (see above) to…
Horizontal situation indicator
En Route » Horizontal situation indicator
The HSI shows the current track offset of the current flight plan leg. The scale is +- 5 NM. Tap the show/hide HSI button to show or hide it: To select a different inbound course, turn the HSI using your finger. To sync the HSI back to the…
Map selection
En Route » Map selection
The Map Selection icon allows you to select a map to display. The maps are divided into Local Maps and All Maps. Local maps are the maps that are applicable to your current GPS location, whereas All Maps are the complete map catalogue. The download state for the…
Map orientation
En Route » Map orientation
Tapping the Map Orientation button steps through the different orientation modes available: Free rotation Use your pinch/zoom gesture but rotate the gesture to rotate the map North up Locks the map with magnetic north at the…
Grid point wind and temperature charts
Weather » Australia » Grid point wind and temperature charts
When the Aus LL GPWT option is selected, thumbnails of all available GPWT charts are displayed in a grid view, grouped by validity period. Tap on a thumbnail to view a chart. GPWTs outline wind and temperature profiles for a three-hour period, from the Surface to…
Save simulation input setting
Flight simulator interface » Save simulation input setting
Regular users of flight simulators may wish to enable the ability for AvPlan EFB to save the Simulator mode setting between app sessions. This option can be found in the general Settings app for your iPad/iPhone: Tap the Home Button to return to your Home…
Advanced Loading
Planning: The process » Aircraft loading / weight and balance / fuel planning » Advanced Loading
If one or more Loadfing profiles have been created, they can be selected from the profile list. The selected profile is then used for the WnB calculations for the flight plan. “Approved” Load profiles appear as Green ticks in the menu Optional…
Satellite imagery
Weather » Satellite imagery
These high-resolution images are sourced from Himawari-8 satellite, and are updated every ten minutes. Satellite imagery view Pan/Zoom around the map to view the satellite image. The planned flight route and your current position are overlayed on the images.…
Static weather overlays
En Route » Weather overlays » Static weather overlays
AvPlan EFB can overlay METARs, SIGMETs, PIREPs, Weather Camera Locations and Lightning on the map. Tap the Weather RADAR icon and select from the five options below the Static Weather Overlays subheading. When METARs are selected, forecasts will automatically…
En Route
En Route
The En Route pane displays mapping information. AvPlan EFB overlays all required information over all maps to ensure that you have all the information needed easily at hand, in a format that is easy to understand. En Route tab AvPlan EFB combines all Australian…
Deleting an aircraft type or instance
Settings » Aircraft Types & Individual Aircraft » Deleting an aircraft type or instance
An aircraft type or individual aircraft can be deleted by swiping from right-to-left the particular row in the aircraft type, or aircraft instance. This action reveals a Delete button and when tapped, the aircraft is removed. Deleting a type Deleting an aircraft type…
Stages: Adding, deleting & summaries
Flight Plans; Creating, Organising & Editing » Flight plan view: the flight plan table » Stages: Adding, deleting & summaries
Stage Summaries At the end of each stage of the plan AvPlan generates a Summary detailing EET, ETA for the end of the stage (if an ETD has been entered), Fuel burn for the stage, and the planned distance to be flown for the stage. At the end of the final stage of a…
Passenger manifest view
Planning: The process » Aircraft loading / weight and balance / fuel planning » Passenger manifest view
This feature is only available to Plus and Premium subscribers. To navigate to the Passenger Manifest view, tap the Persons On Board text: (just above the words Fuel Planning). Now add names and weights for all occupants in the seat/row to which they are…