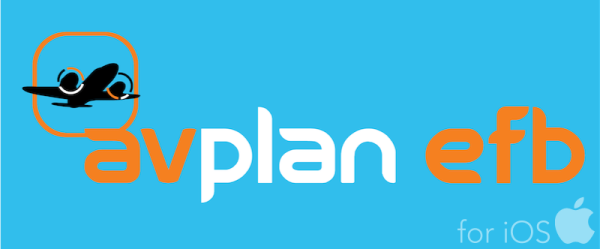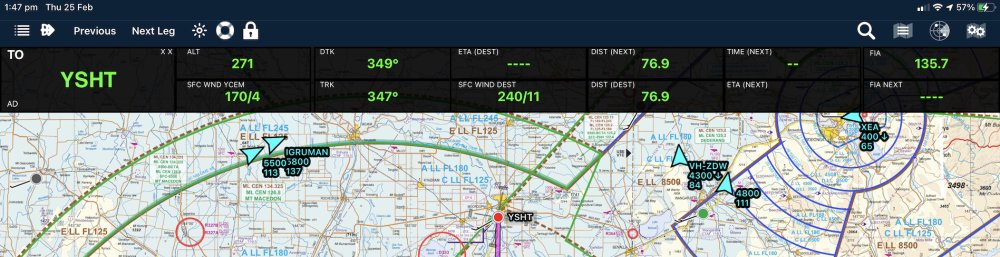 Heads Up Display (HUD): Normal size
Heads Up Display (HUD): Normal sizeA set of live data can be overlaid on top of all maps (The HUD). This data can be individualised to show what you’d like to see while in flight. The HUD is able to show the following details:
| HUD Item | Details |
| TO | Waypoint at the end of the Currently selected leg of the flight plan. If the Waypoint is an Aid, then the type and frequency of the Aid are displayed. When the HUD is active this item is always present and cannot be changed |
| AGL | Current GPS Altitude Above Ground Level, ft |
| AIRSPACE | Current Airspace (CTR, CTA or SUA) |
| NEXT AIRSPACE | Next Airspace (CTR, CTA or SUA). See note below re track projection |
| ALT | Current GPS Altitude above Ground Level, ft |
| BARO ALT | Barometric Altitude, ft. (Taken from the device) |
| BRG | Bearing to the next waypoint from the current location, °M |
| DIST (DEST) | Distance remaining from the current position to destination, nm |
| DIST (NEXT) | Distance remaining from the current position to next waypoint, nm |
| DTK | Desired Track – The Planned track from last waypoint to the next waypoint of the current leg, °M |
| ETA (NEXT) | ETA at the next waypoint (UTC ) |
| ETA (DEST) | ETA at the Destination (UTC ) |
| FIA | Current area frequency |
| FIA NEXT | Next area frequency. See note below re track projection |
| GPS HORIZ ERR | Estimated horizontal error calculated by the GPS (including external GPS devices) |
| GS | Ground speed, Kt |
| LATITUDE | Latitude |
| LONGITUDE | Longitude |
| LSALT | Lowest Safe Altitude for current leg, or Grid LSALT if outside envelope used for route LSALT calculation, ft [If on a direct-To leg that is not in the plan and you calculate an LSALT, it will appear here] |
| QNH | QNH based on nearest available METAR at the current location, with METAR Location shown, hPa |
| QNH DEST | QNH based on the nearest available METAR at the the destination Location, hPa |
| ROD (DEST) | Rate of Descent required from the current position to arrive at ground level at the Destination |
| SFC WIND | Surface wind at the current position based on the the nearest available METAR, with METAR Location shown |
| SFC WIND DEST | Surface wind at the Destination location based on nearest available METAR |
| TAS | Planned True Airspeed for the current leg, Kts |
| TIME (NEXT) | Minutes to next waypoint. Counts down in minutes and seconds when less than 10 minutes remain |
| TIMER | Stopwatch (tap to start/stop/reset) |
| TRK | Current track over the ground (aka Track Made Good), °M |
| XTE | Cross Track Error, nm |
Personalising the HUD
HUD Style
There are two options for controlling the font size of the items displayed in the HUD, and one specialist option used for precision track keeping when e.g. flying a survey. The preferred style can be set in Settings > User Settings > HUD Style:
- The Default HUD style is as shown at the beginning of this section, with a double row of information boxes spanning the available screen space and in as large a font as can be accommodated.
- The Big HUD style shows a single row of HUD information boxes in the largest font that fits the space; on iPads with large screens this may not be any larger than in the standard HUD on the same device.
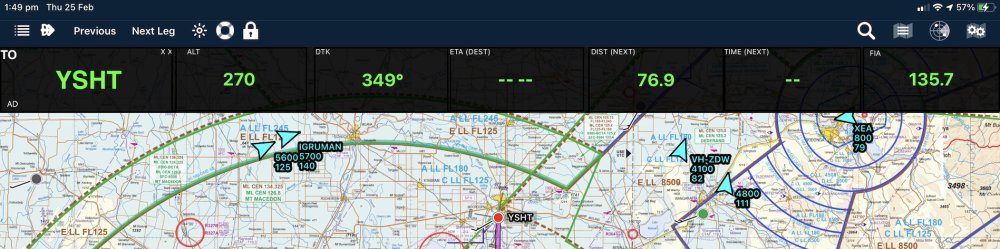 Big HUD; with a single row of information in a larger font
Big HUD; with a single row of information in a larger font- The Light Bar style HUD shows a precision Cross Track Error display below the normal HUD. The Light Bar shows displacement Left or Right from the desired track with lights indicating that the aircraft is within 20, 10, 5 or 1 metre Left or Right of the desired track. Note that the Light Bar is not a “command” instrument. The Light Bar shows the XTE, not the direction to turn. If the centre light is green then the aircraft (actually device running AvPlan) is within one metre of the desired track line.
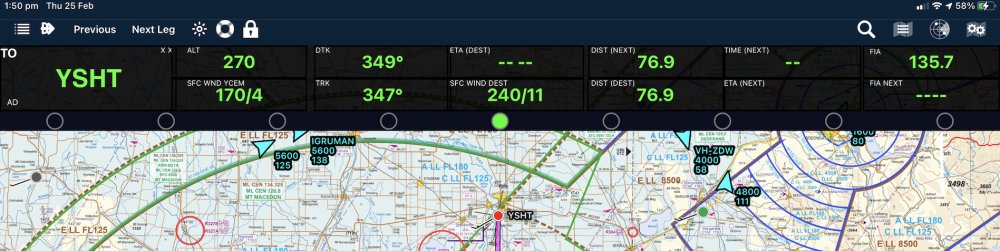 HUD in Light Bar mode
HUD in Light Bar modeHUD Content
To change a field, tap and hold until the cell border highlights, then release. A list of available options appears below. Tap the one you want to save it in that location in the HUD.
Note: Cells cannot be duplicated; only currently available options will be shown. To move cells that are already present to another position, tap and hold both until they highlight. When you then release your fingers, they will swap positions.
HUD Text colour
HUD text colour can be changed in Settings > User Settings > Application Colours.
Need more help with this?
Help Centre (Tap and hold to open the Link)