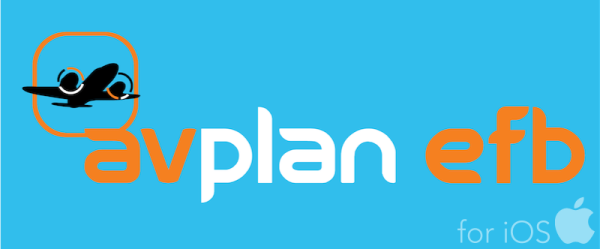Loads can be added to any stage in the plan. Enter weights for each load station in the green shaded fields.
Loads on previous legs will be reused on subsequent legs, and unburnt fuel is available by default for use on subsequent legs.
The loading table is in the following format:
| Load Station | Maximum | Actual Load |
- A load station row’s text will turn RED if the maximum limit for that station is exceeded.
- The take-off weight row’s text turns RED if the MTOW is exceeded.
- The landing weight row’s ‘s text turns RED if the MLW is exceeded.
Scroll the load stations list to see all load stations if there is a long list. Fuel tanks will be found at the bottom of that list.
The Persons On Board (POB) figure can be entered in the green shaded box per each stage.
Relationship between weights table, fuel planning table and CofG envelope
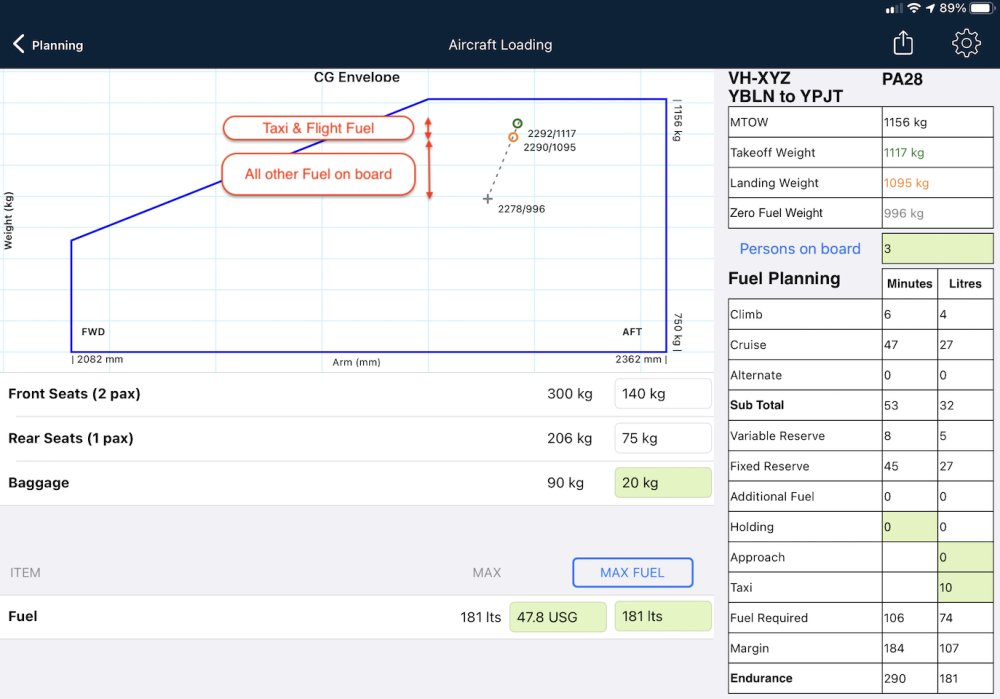 Relationship between envelope and tables
Relationship between envelope and tables
With weights entered, within the Centre of Gravity envelope should appear two small circles, a grey + symbol and dotted line connecting them. If you don’t see that, there may be some important data missing from your aircraft profile. Visit the Aircraft Type Database or tap the settings (cog) icon at the top right corner to enter those details.
Multi-stage plans
To access the load details of subsequent stages, swipe the page.
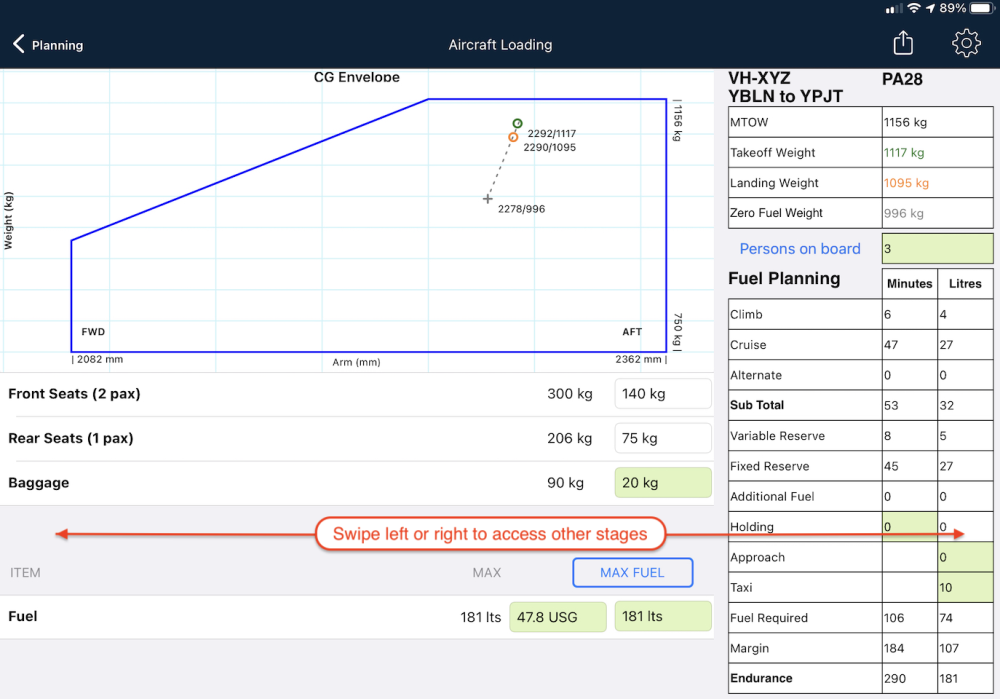
Instructions for creating multi-stage plan can be found in the Advanced Flight Planning section.
Unburnt fuel from a previous stage is automatically added as the starting fuel state of the next stage. Crew, passengers, cargo and baggabe are also automatically added to subsequent stages.
Adding crew/pax names and baggage descriptions
If you add just a weight to a load station, then by default it is treated as cargo by AvPlan EFB (even if that station is set up as a seat, for example). If you add names and weights, then the Passenger Manifest section of the Load Sheet print-out is filled out accordingly.
There are two methods of entering Crew and/or Passenger names and weights:
- You can access the Passenger Manifest view by tapping the ‘Persons on Board’ text, or
- Instead of tapping a green cell, first tap the white section in middle of the load station row.
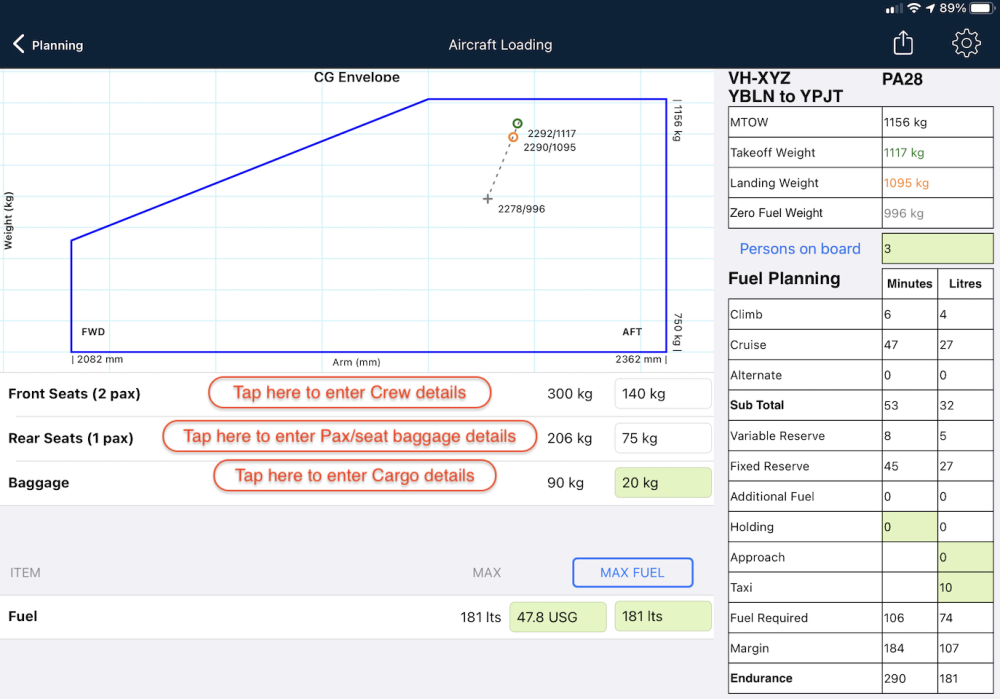
Tapping this area will open up a second field directly below the original. In this new line (not the original row):
- Enter the crew or passenger name first, then tap the return key.
- Enter their weight in the green cell that is in the same row, then tap the return key.
- If baggage is loaded onto a passenger seat and you need this to show correctly in the passenger manifest, tap on the pax symbol
to toggle it to a baggage symbol
Bagage can also be given a name or description.
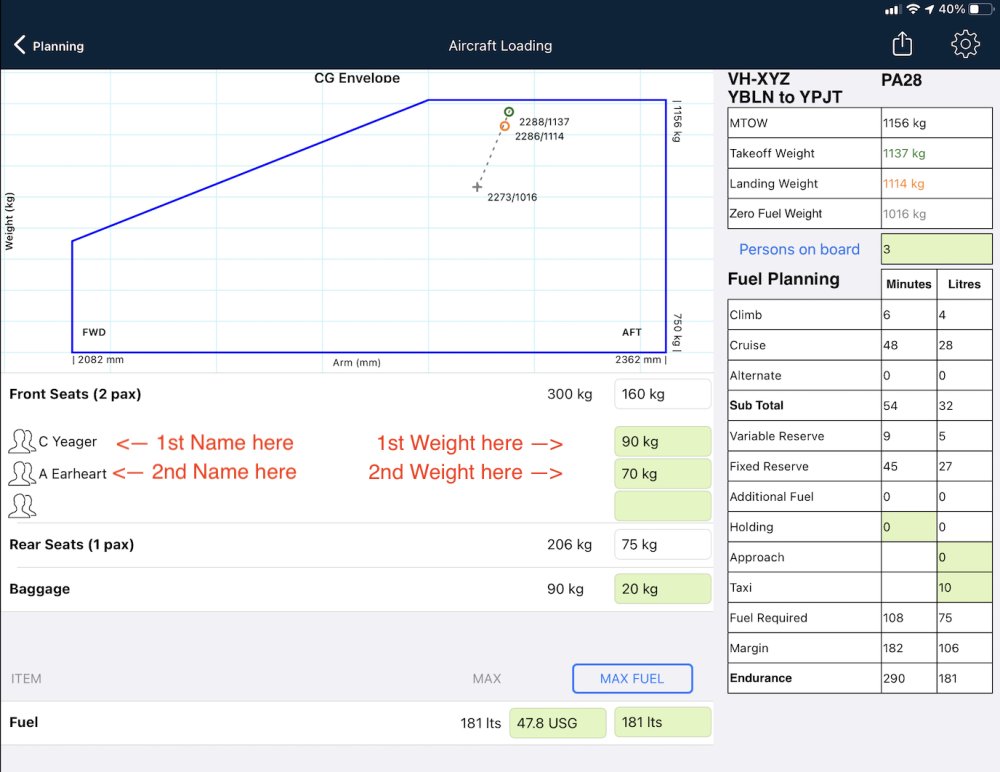
The weight will then be entered in the load station, and the number in the Persons on Board field will be updated accordingly.
For subsequent crew and passengers, repeat the above process in an empty line in the appropriate load station line. Each time you enter a new passenger, both the Persons on Board field and the total weight for that load station will be updated accordingly.
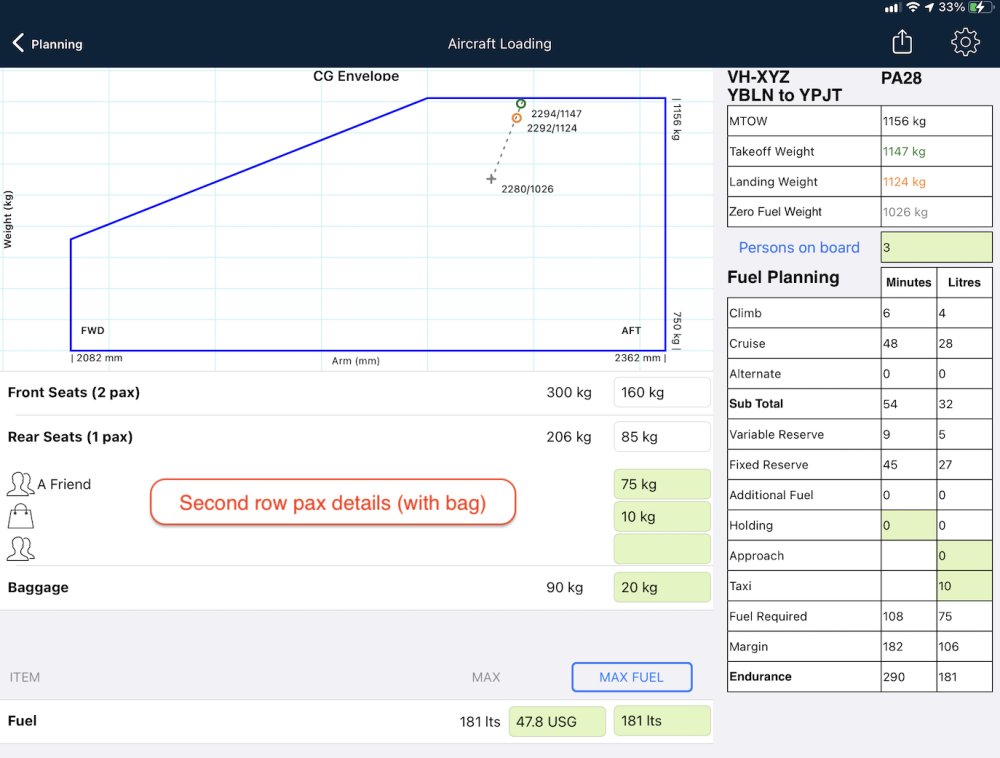
Negative loads
If you take seats out, for example, you can enter a negative load at a given load station.
Lateral Weight and Balance (Premium)
Primarily for helicopters.
If your aircraft has a lateral weight and balance envelope defined, it will appear in the Loading pane and can be completed using the same methodology as for normal forward/aft envelopes.
An example of a fully defined helicopter WnB page is shown here:
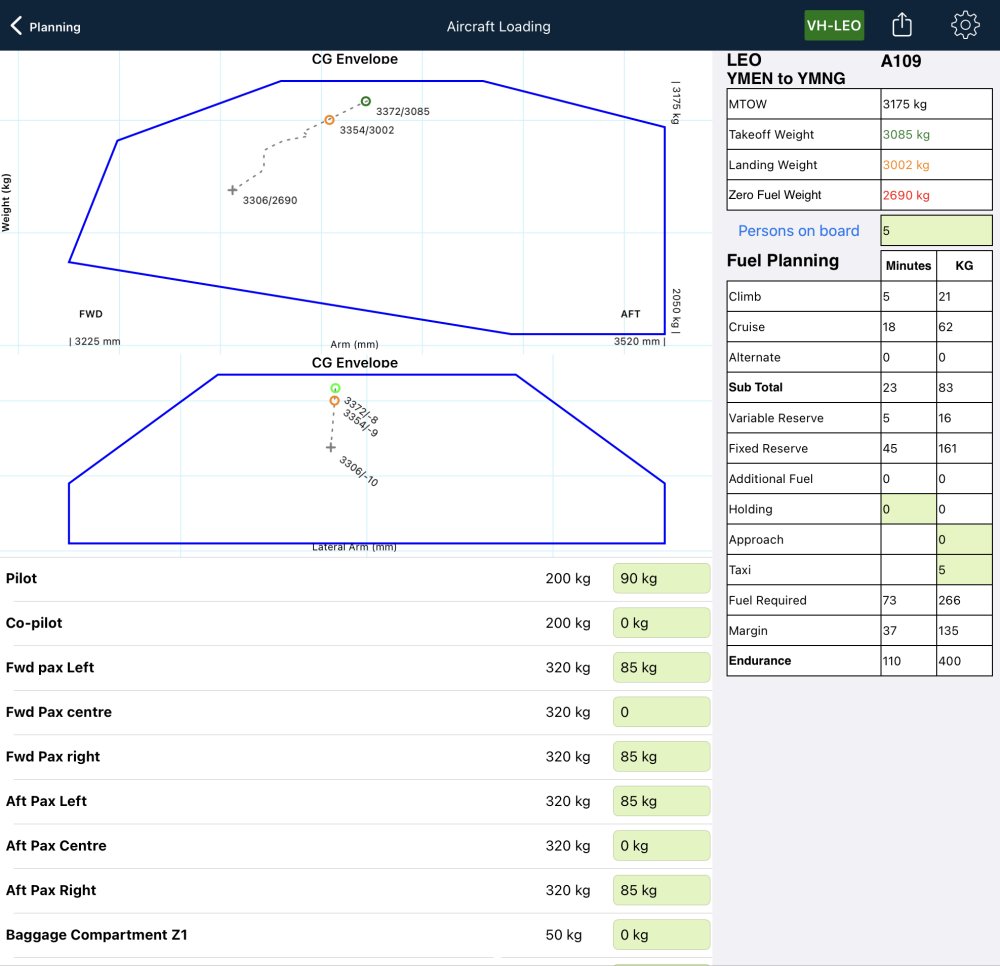 Helicopter loading example
Helicopter loading example
Need more help with this?
Help Centre (Tap and hold to open the Link)