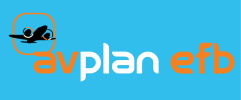To add a new map, simply tap the New Map button at the top right of the map list. In response the page will display the map details page where information about the new map can be entered.
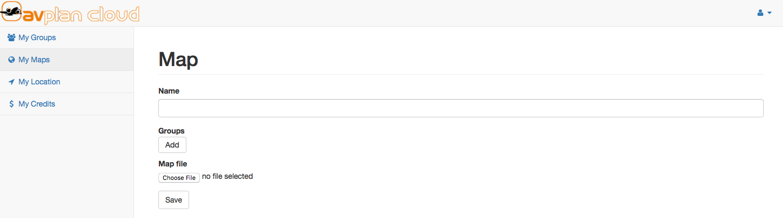
The data entry fields, controls and the data requirements are as follows:
| Field/Control | Description |
|---|---|
| Name | The name of the map that will be displayed in your cloud map list and in the User Charts map list in AvPlan EFB. |
| Groups | Tap the Add button once for each group the map is to be associated with and enter a group name in the filed provided. Associating the map will a group will give all of the users that are members of that group access to the map. Note, you will have to need to know the name of the group you are entering as there is no group list selection. |
| Map File | Use the Choose File to select a map file from your computer. Map files must conform the following specifications:
|
Once all of the information has been entered, tap the Save button to start the upload and conversion process. The time taken to process a map file will vary based on size and resolution of the data. During the processing stage the map entry in the map list will show the status of map processing. There are 3 processing states, namely:
| State | Description |
|---|---|
| Processing | The map is being processed by the AvPlan cloud server. |
| Ready | Map processing has completed. The map can now be viewed by tapping on the Show option or downloaded to the AvPlan EFB app. |
| Error | An error occurred during processing. The reasons are typically either the file uploaded was corrupted, the file did not conform to the required specification or the file was too large to process. If unsure about the possible reason, please contact AvSoft for further assistance. |
Once the map status is shown as Ready you can review the processed map by tapping the Show button in the map row.